Submitting a Report
Start with a login to the PODS Contact Management System
(using your student login account info you received in class and then choose the Login button as seen in yellow)
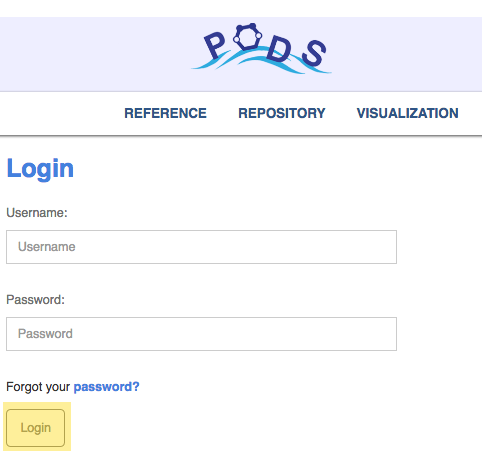
This will take you to the PODS post list where you can see all posted content.
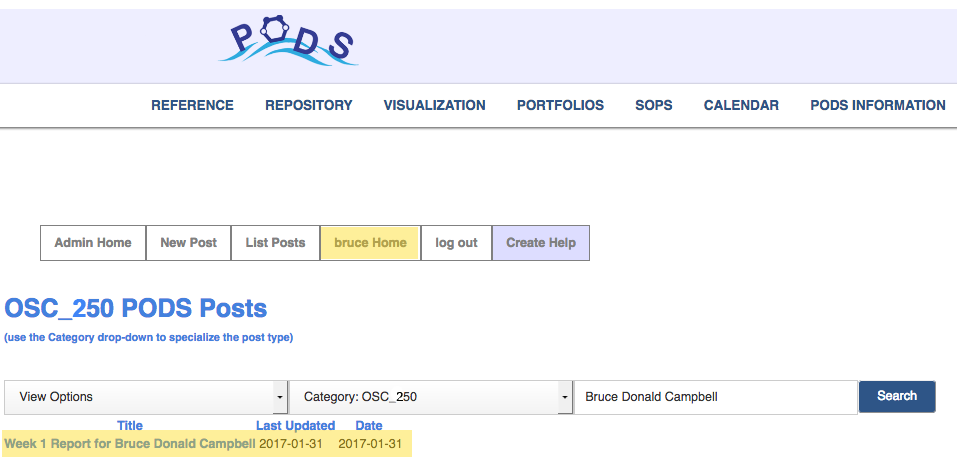
You can go to your content management home from the navigation bar at the top, by selecting your home (as seen in yellow).
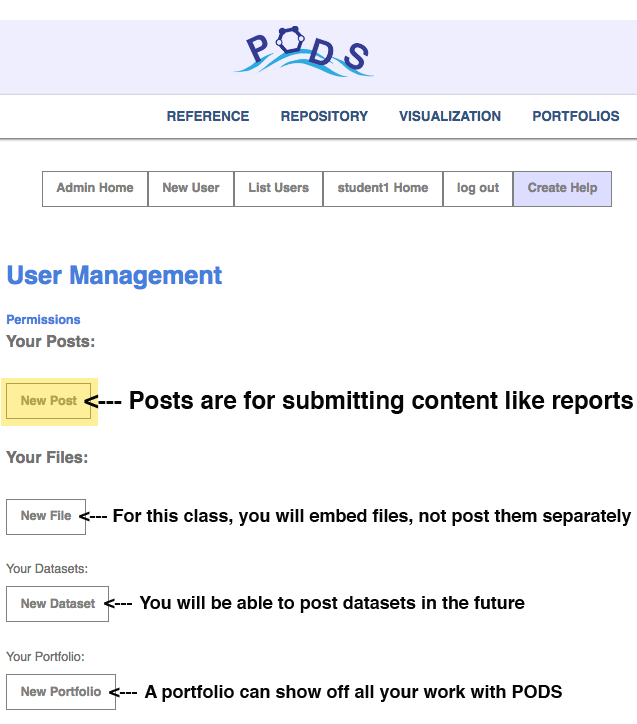
From your User Management hoome, you can post your content using the New Post form (seen below).
Things to be mindful of (those items in Yellow):
- ALL of your posts should use the ocg_250 Category (from the drop-down Category list)
- Your titles should all include your name which you use consistently with the PODS CMS (to help us all search consistently).
- When you include imagery in a post, insert it by pasting it into the flow of your content (in the Description tool). You can open an image in many popular image applications and then paste it in. If you try and use the image tool, you will clutter the CMS. When you paste, the images are stored in the cloud which is better for our utilization costs.
- You likely will find it best to work from another source document that you save for backup. Be sure to save your post using the Save button (in the lower-left as seen in yellow)
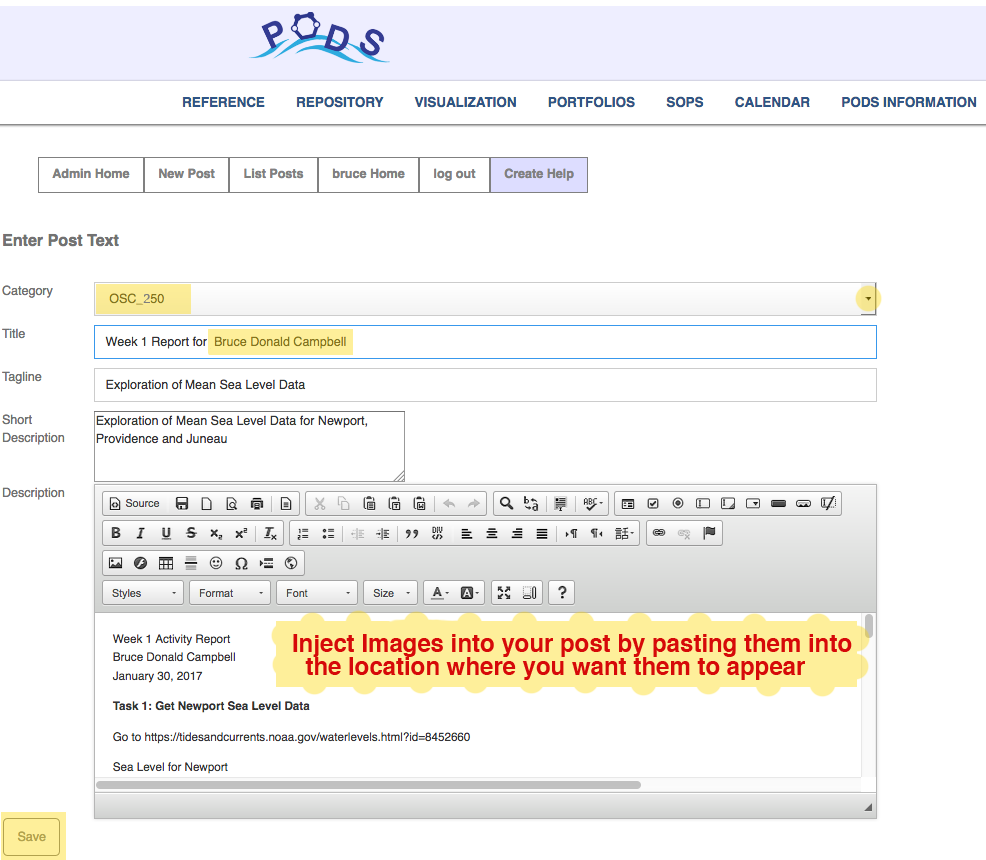
Once you save your post, you will be taken to the post management page (seen below).
Check the publish checkbox when you are ready for others to see your post (as seen in yellow).
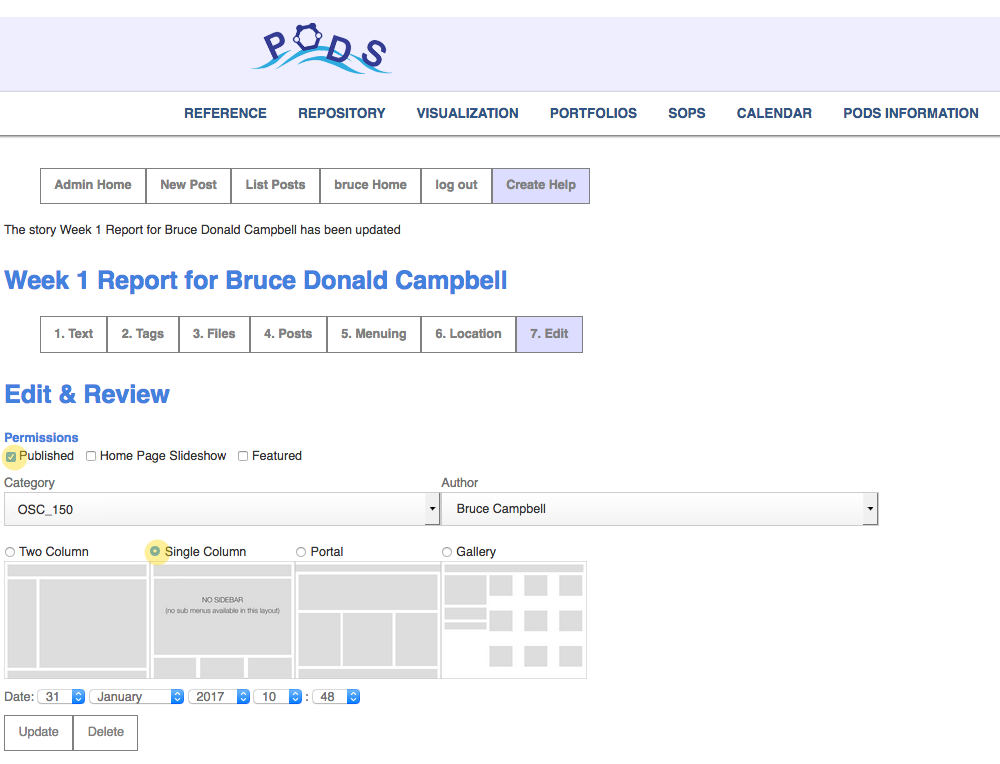
At any time, you can use the posts listing tool to see your contributions
as well as the contributions of other published posts (as seen below).
To list your posts, they should show up (if you followed instructions) by choosing the ocg_250 category (as seen in yellow),
Typing all or a unique part of your name into the Search box (as seen in yellow), and then hitting Search (the blue Search button).
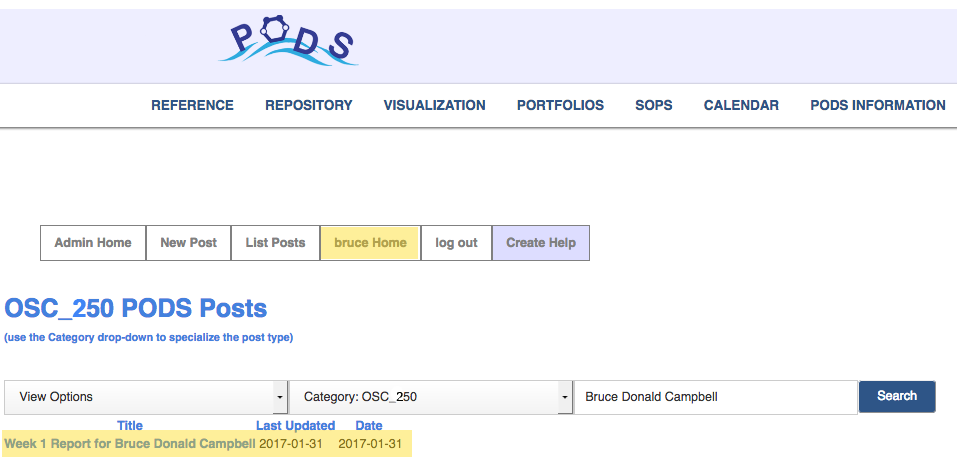
From the list posts page (and many other pages), you can use the navigation tool at top to return to your management page (your Home as seen in yellow).
Please log out when you are done from this navigation bar as well. Note that you can see all the Administration tools we use to manage the CMS (so you can
learn about CMS strategies) but please don't use them as students of the PODS courses.
Note that you can change your account details in the bottom half of your personal User Management page (seen below).
By all means update your student First and Last names (but don't change your Username). Add a description for yourself as you
want to be known by others who are using the PODS Content Management System. Keep the Roles of Administrator and User active.
We are not using the Student role yet in this course and you will lose permissions to do some important things if you choose that role.
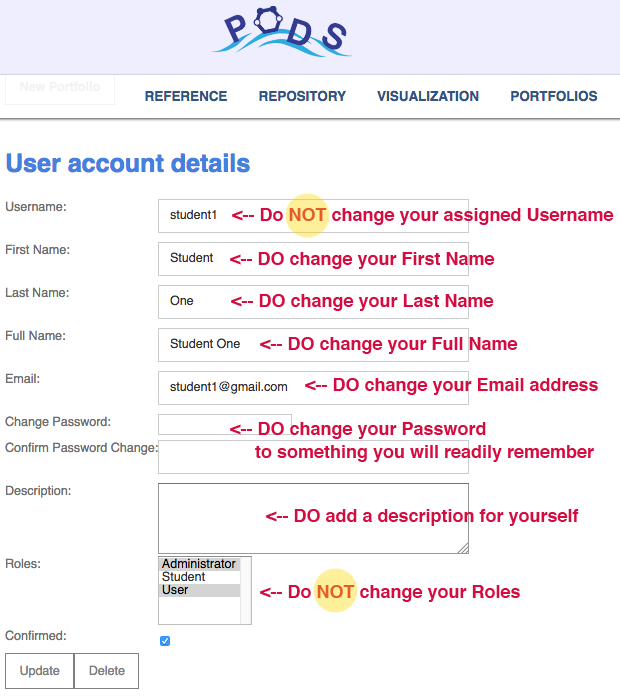
Remember there is an example of an Activity 1 post available for you to look at.
As you can see from the example, there is a blue Edit button available to edit your post at any time, even after you have published.

